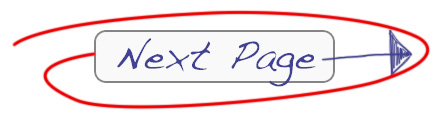“How To Create A Luminosity Mask In 4 Simple Steps”
If You Want To See How Simple It Can Be, Then Read On…
But first – let me say “Thank You” for joining me on the walkthrough of my Gibson Steps video.
I hope you got a lot out of it, I'm sure there was a golden nugget or two in there for you 🙂
Now, I get a lot of questions about the luminosity masking techniques that I teach so I hope that the walkthrough was able to answer many of them.
But a regular question or hurdle that pops up from time to time is this:
People tell me the main reason they avoid trying luminosity masking is because…
They think it sounds too complicated
Well to be fair, it does sound rather complicated.
But the truth of the matter is that it really can be quite easy to get started.
It doesn't have to be difficult at all
I'll prove it.
Here is a quick step-by-step that you can follow, right now.
It's one of the things I showed you in the live broadcast.
So go grab an image, any image, and load it into Photoshop. Then…
Just follow these 4 simple steps
- Open the Channels panel (in the “Window > Channels” menu)
- On your keyboard, hold “Command” on Mac, or “Control” on PC
- Then with the mouse, click once on the RGB Channel thumbnail
- Next, go back to the Layers panel (in the “Window > Layers” menu)
- Now add a new Curves adjustment layer (using the icon in the bottom right, or the “Layer > New Adjustment Layer>Curves” menu)
Now experiment with moving the “Curve” up and down to increase and decrease the brightness.
Notice how when you adjust the curve, only the brighter parts of your image are affected.
This is because the luminosity mask you have created on the curves layer is restricting the adjustment to the “bright half”.
Success!
Next try this – click once on the layer mask (the thumbnail bit of the Curves layer that looks like a black and white copy of your image).
Then press “Command” and “I” on Mac, or “Control” and “I” on PC (or the “Image > Adjustments > Invert” Menu option)
This will invert the mask so that it does the opposite of before – now the Curves adjustment affects only the “dark half” of your shot.
Use this, play around with it.
Notice what happens when you click TWICE with the mouse instead of just once in step 2.1 (above).
This is just scratching the surface!
Obviously, there is so much more you can do with luminosity selections and masks and you saw a glimpse of that in the Gibson Steps walkthrough.
Just imagine the transformational effect that truly mastering this stuff will have on the quality of your images!
If you're interested in seeing it happen with your own eyes, then you still have a little time left to grab the Gibson Steps video download for free by purchasing my Luminosity Masking Mastery course (at a third-off the regular price).
It's a great offer and I really think it can help you.
However, another plain truth is this…
This Is Not For Everyone
I won't lie to you. This is not for everyone.
For example:
If you are 100% happy with the results you're getting in Photoshop already and you have zero room for improvement, then this is not for you.
If you're already a Photoshop expert and/or have been using luminosity masking techniques for a long time, then this is not for you.
If you're happy feeling like you aren't getting the most out of what Photoshop is capable of, then this is not for you.
“So What Do I Do Next?”
If you're really ready to get started uncovering what mastering luminosity masking can do for the quality of your images then click the link below to go to the next page:
[divider]